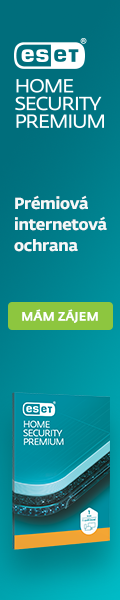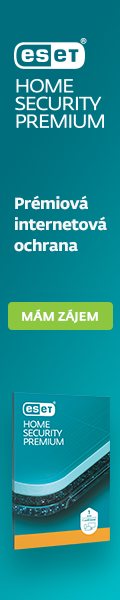Pinnacle Studio - nefunguje náhled videa
Stalo se vám, že v programu Pinnacle Studio fugnuje zvuk, ale nikoliv obraz?
Stalo se vám, že v programu Pinnacle Studio fugnuje zvuk, ale nikoliv obraz? A to obraz v "Náhledovém okně"? Máme pro vás několik tipů, jak se s tím vypořádat!

1) Uzamčeno ve stopě
Ve stopě, kam vkládáte video uzamčený náhled – ve stopě – úplně na levé straně můžete mít přeškrtnuté oko, což zakazuje náhled obrazu. Poznáte to tak, že ikona "Oka" je červeně přeškrtnutá.
Nastavení ovladačů grafické karty
Je třeba to zkontrolovat, zda máte aktuální ovladače na VGA. A také je třeba mít aktuální kodeky.
V případě kontroly grafické karty je třeba postupovat takto:
- Ujistěte se, že máte nejnovější zvukové a video karty ovládače načítané z webových stránek, jejich výrobců.
- Jaká zvuková a grafická karta je v systému, zjistíte pomocí kontroly ve "Správci zařízení".
- Klikněte na znaménko plus v grafických adaptérech v seznamu "Správce zařízení".
- Zobrazí se grafické karty. Pokud potřebujete určit výrobce a datum ovládače grafické karty, dvakrát klikněte na "Název grafické karty".
- Pak klikněte na kartu "Ovladač" a uvidíte všechny informace o ovládači, a to i včetně ovladačů, poskytovatele a ovladače, datum ovladače.
3)Zvýšení priority Pinnacle Studia v systému Windows
Jak na to:
- Otevřete Pinnacle studio
- Zmáčkněte současně klávesy "Ctrl-Alt-Delete" na klávesnici.
- Vyberte "Spustit Správce úloh".
- Zvolte kartu "Procesy".
- Vyhledejte "NGStudio.exe" v seznamu.
- Klikněte pravým tlačítkem myši na NGStudio.exe a vyberte "Nastavit prioritu".
- V části "Nastavit prioritu", zkuste vybrat „AboveNormal“ nebo „High“.
- Jakmile proběhne změna ukáže se Vám na obrazovce dotaz, zda jste si jistí, že chcete změnit prioritu třídy. Vyberte "Ano". Vždy se můžete stejnou cestou k tomuto kroku vrátit a změnit prioritu zpět k normálu.
4) Diagnostický nástroj Direct X 9 (nebo vyšší)
- Přes tlačítko START a napište dxdiag v okně hledání spustíte DirectX Diagnostiku.
- Zkontrolujte případné chyby, které můžou být zobrazené pomocí grafické karty a nebo zvukové karty.
- Pokud chcete zkontrolovat chyby přes diagnostiku rozhraní DirectX, zkontrolujte část Poznámky v různých záložkách nástroje.
- Pokud se najde problém zde, bude třeba se obrátit na dodavatele zařízení, kontakt by se Vám měl zobrazit na monitoru.
Instalaci nástroje si můžete stáhnout zde: https://www.microsoft.com/cs-cz/download/details.aspx?id=34429
Zkopírování staženého souboru do počítače:
- Klepnutím na tlačítko Uložit zkopírujte program do kteréhokoli adresáře v počítači. (Případně můžete instalaci zahájit ihned klepnutím na příkaz Spustit, tato možnost se však nedoporučuje.)
- Spusťte balíček rozhraní DirectX 9.0c ke stažení.
- Projděte si licenční smlouvu. Pokud s jejími podmínkami souhlasíte, můžete pokračovat.
- Restartujte počítač klepnutím na tlačítko Ano při výzvě k restartování.
5) "Speciální soubor" od Microsoftu
Problém se zobrazením náhledu by měla odstranit instalace rozhraní Webová instalační služba pro modul DirectX End-User Runtime, tato verze je v češtině a naleznete ji zde: https://www.microsoft.com/cs-cz/download/details.aspx?id=35
Stažení a instalace je velice jednoduchá a většině zákazníků tento problém pomohla vyřešit:
- Chcete-li zahájit stahování, klepněte na tlačítko Stáhnout nebo z rozevíracího seznamu vyberte jiný jazyk a klepněte na tlačítko Přejít.
- Chcete-li zahájit instalaci, klepněte na tlačítko Otevřít nebo vyberte možnost Spustit tento program z aktuálního umístění.
- Chcete-li stahovaný program zkopírovat do svého počítače a nainstalovat ho později, klepněte na tlačítko Uložit nebo vyberte možnost Uložit program na disk.
6) Systémové požadavky - ty doporučujeme zkontrolovat ještě PŘED nákupem programu!
- Připojení k internetu pro instalaci, registraci a stahování aktualizací.
- Pro používání programu je nutná registrace!
- Windows® 10 (doporučené), Windows® 8.x, Windows® 7, důrazně doporučena 64-bitová verze OS
- Intel® Core™ Duo 1.8 GHz, Core™ i3 nebo AMD® Athlon™ 64 X2 3800+ 2.0 GHz a vyšší; Intel® Core™ i5 nebo i7 1.06 GHz a vyšší vyžadováno pro formát AVCHD™ a Intel Quick Sync Video; Intel® Core™ i7 nebo AMD Athlon X4 nebo vyšší pro editaci videa z více kamer
- 2 GB RAM a více, min. 4 GB pro Windows® 64-bit, 8 GB RAM a více doporučeno pro editaci videa z více kamer
- DirectX® 9 (nebo vyšší) kompatibilní grafická karta s podporou Pixel Shader 3.0, např.: - NVIDIA® GeForce® 6 a vyšší (CUDA™) - ATI™ X1000 a vyšší - Intel® GMA X3000 a vyšší
- Podpora HEVC (H.265) vyžaduje hardware PC nebo grafickou kartu s podporou tohoto kodeku
- 128 MB VGA VRAM - Minimální rozlišení obrazovky: 1024 x 768 a vyšší
- Windows® kompatibilní zvuková karta (pro náhled prostorového zvuku je vyžadována zvuková karta s podporou prostorového zvuku)
- 8 GB HDD volného místa na pevném disku pro instalaci
- Pokud není k dispozici DVD-ROM pro instalaci je možné instalaci stáhnout
Podívejte se na Kompletní porovnání Pinnacle, včetně systémových požadavků
Přečtěte si také: