Jak převést PDF do Wordu (a zpět) a jak vytvořit propojený PDF dokument?
Populární textový editor Word nabízí nespočet funkcí, mezi kterými je mnohdy těžké se zorientovat a najít přesně tu konkrétní, kterou právě hledáte. Jednou z nich může být například často využívané uložení Wordu do PDF, opačné převedení PDF do Wordu nebo přímo jeho propojení s Wordem. A přitom to není vůbec nic těžkého.
Jak vložit PDF do Wordu?
Pro převedení PDF do Wordu je v textovém editoru přímo vyhrazená funkce. V našem konkrétním případě si ji ukážeme na kancelářském balíku Microsoft 365, jiné verze Wordu na tom budou co se postupu týče velmi podobně. Jak tedy otevřít PDF ve Wordu?
Pro začátek otevřete Word a postupujte podle návodu:
- v hlavní liště přejděte do kategorie Vložení,
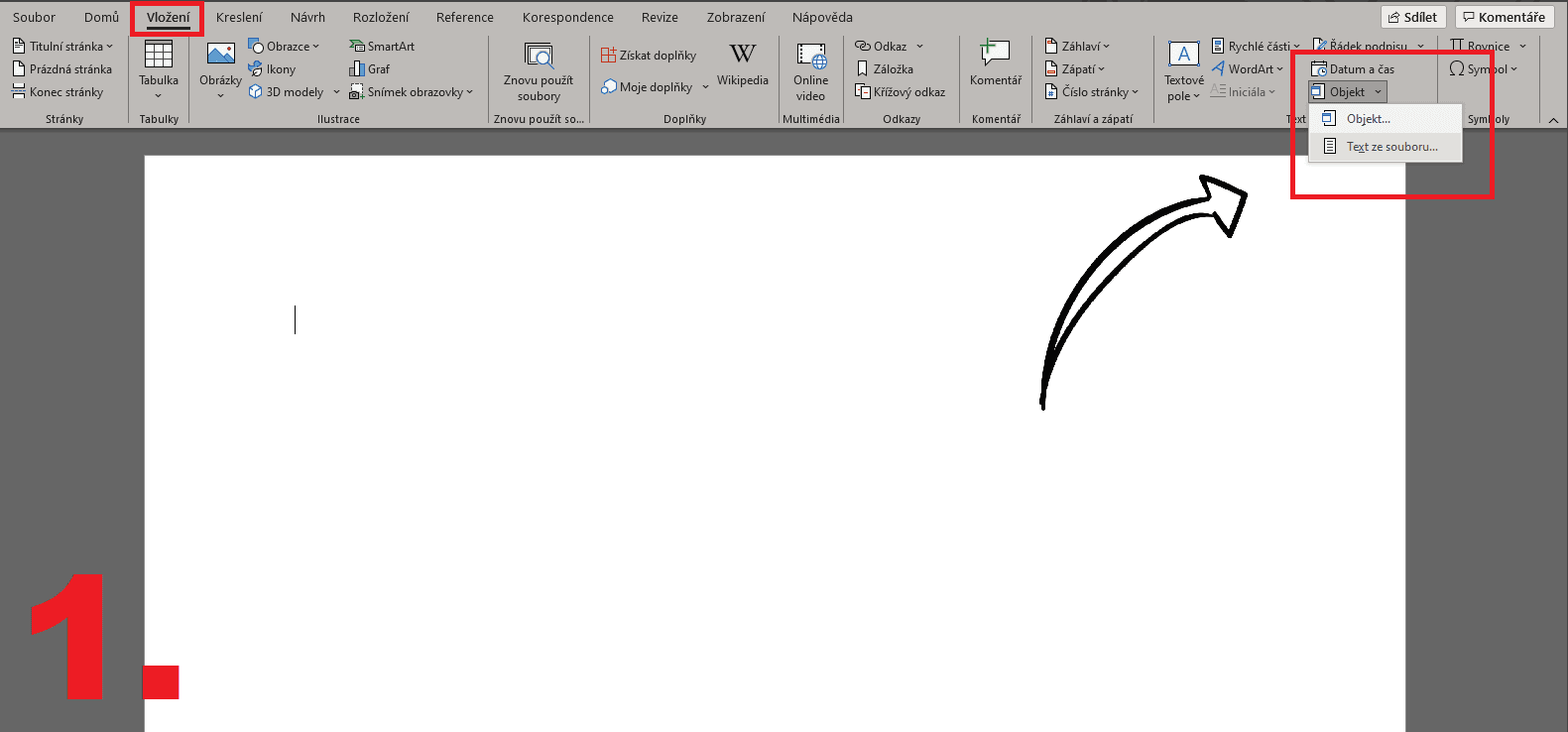
- v této kategorii vyhledejte část s označením Text a klikněte na malou šipku vedle tlačítka Objekt,
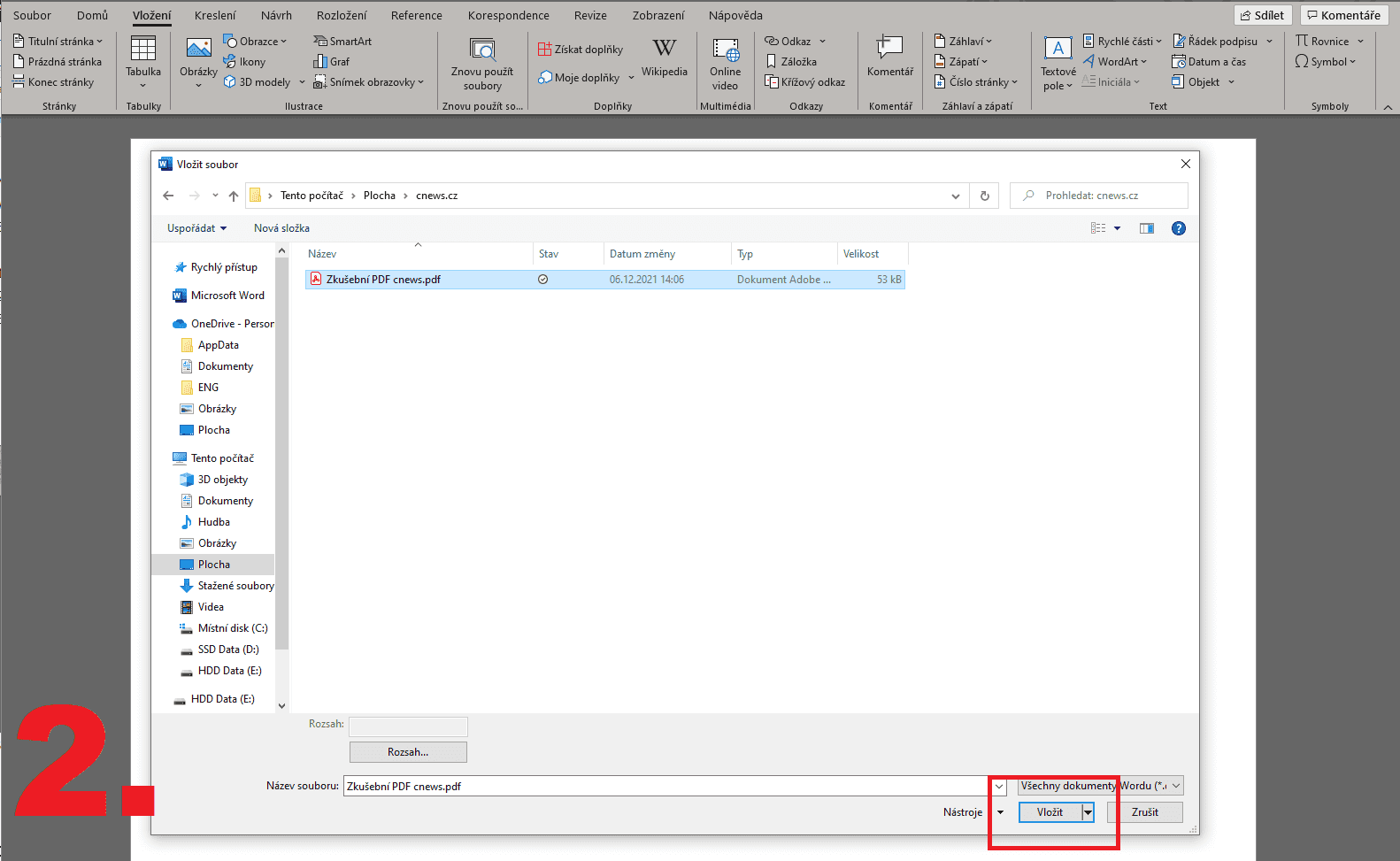
- v otevřeném rozbalovacím okně vyberte možnost Text ze souboru,
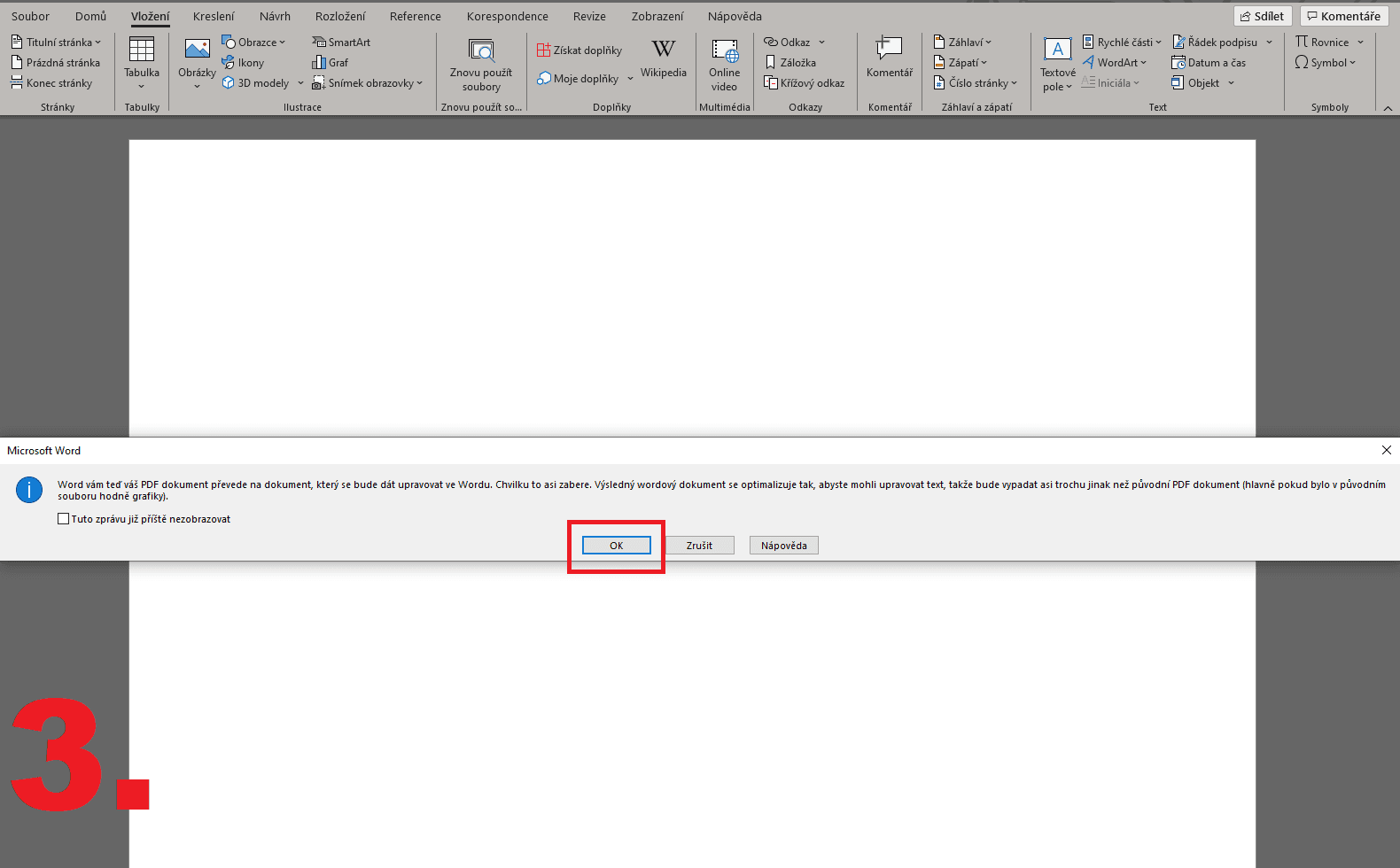
- vyberte vámi požadovaný PDF dokument, který chcete převést do Wordu a klikněte na tlačítko Vložit,
- v některých případech vám může vyskočit hláška oznamující o převedení PDF souboru a nutnosti jeho optimalizace tak, aby s ním bylo možné dále pracovat. V tomto případě klikněte na tlačítko OK.
Jak převést Word do PDF?
Postup pro vytvoření PDF dokumentu z vámi vytvořeného Word dokumentu je daleko jednodušší než v opačném případě. Tedy jak udělat z Wordu PDF?
- ve Wordu v hlavní kategorii klikněte na kategorii Soubor,
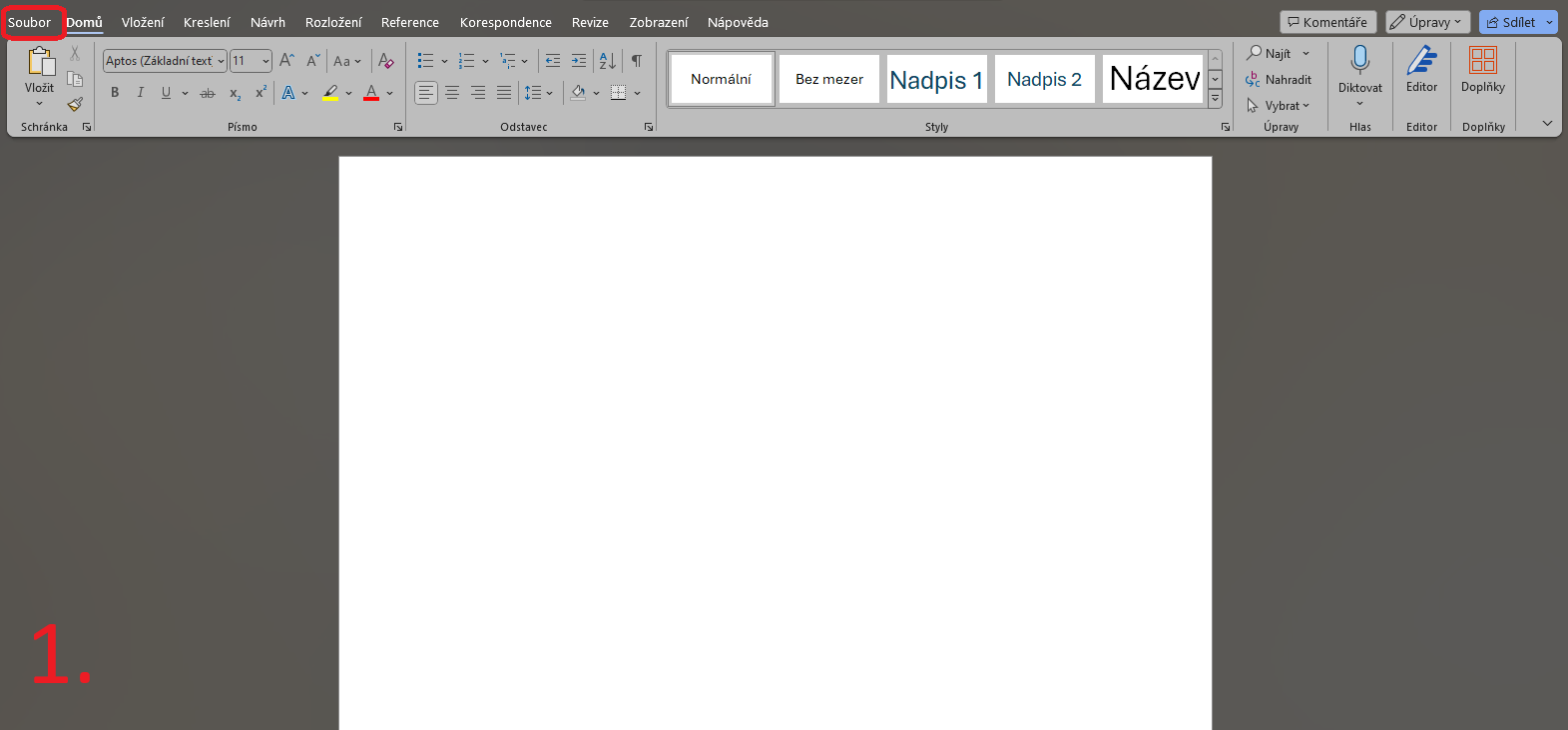
- vyberte možnost Uložit jako,
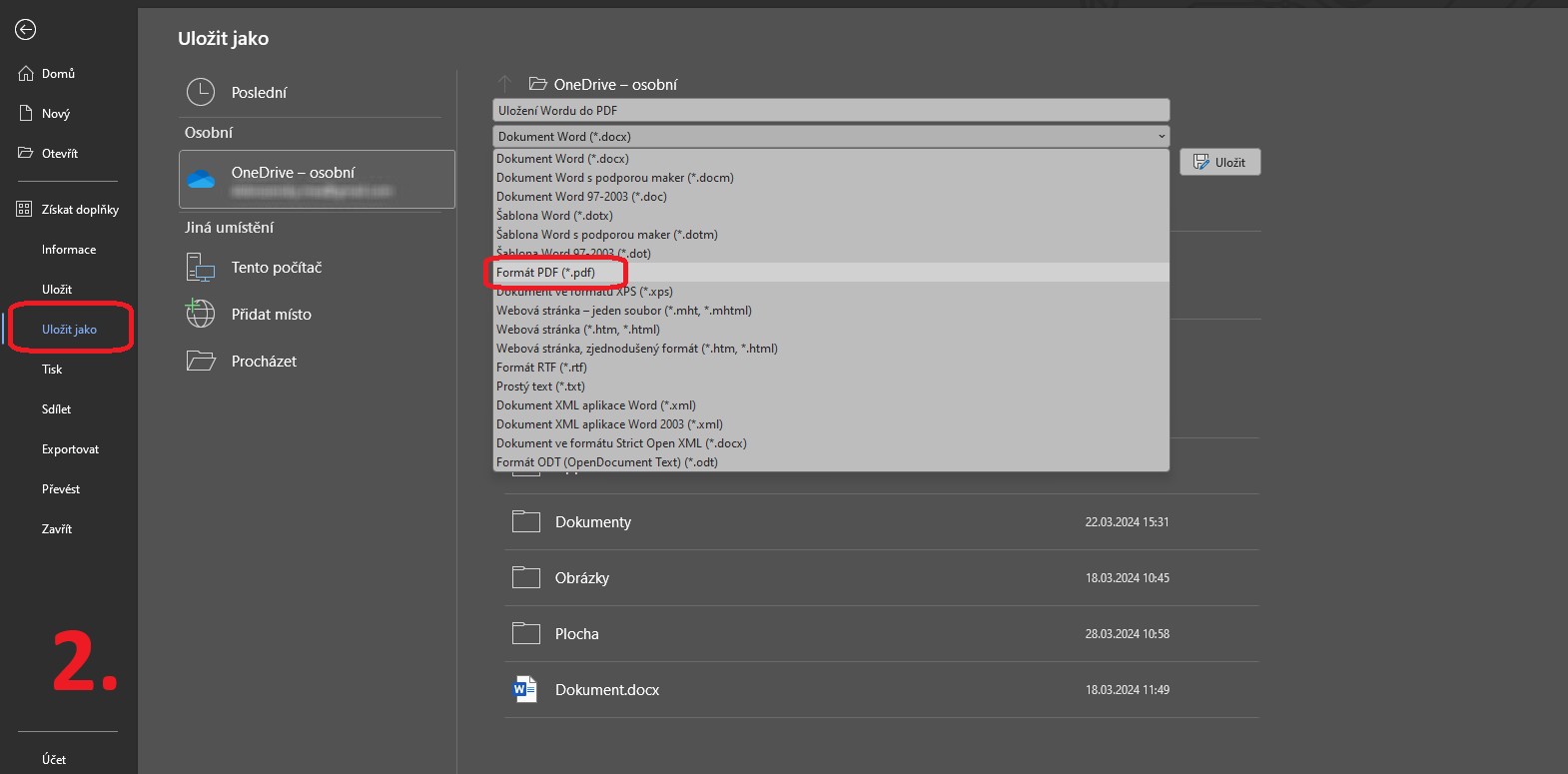
- Zadejte název budoucího PDF dokumentu a v rozbalovacím okně pod názvem dokumentu vyberte Formát PDF (*.PDF),
- vyberte cílovou složku pro uložení a tlačítkem Uložit vytvořte PDF dokument.
Word nemusí být řešení všeho
Pokud často pracujete s PDF dokumenty, nemusí být jejich neustálé převádění do Wordu a zpět extra komfortní. Pro tyto účely existuje řada specializovaných programů, které se pro práci s PDF dokumenty hodí daleko více.
E-shop SW.cz nabízí široké portfolio programů, s kterými bude práce s dokumenty PDF daleko efektivnější. Za zmínku stojí například Adobe Acrobat Professional s celoživotní licencí, případně se jako levnější alternativa nabízí některý z předplatitelských tarifů ABBYY FineReader PDF.
Pokud byste nechtěli ihned platit za licence těchto (nebo jiných) programů, můžete u mnohých z nich využít bezplatné trial verze, které vám v omezeném časovém období (obvykle 2 týdny až měsíc) poskytnou přístup ke všem funkcím bez omezení. Můžete si tak v klidu všechny funkce „osahat“, než se rozhodnete pro případný nákup.
Třešnička na závěr: propojení PDF dokumentu ve Wordu
Word nabízí také zajímavou funkci vložení PDF dokumentu jako samostatného souboru. To znamená, že při jakékoliv změně v PDF dokumentu se změny zároveň přepíší i ve Wordu. Takto propojený PDF dokument můžete buď nechat zobrazit jako ikonu, nebo jako „obrázek“ s první stranou PDF dokumentu.
Pro propojení PDF dokumentu ve Wordu:
- klikněte ve Wordu na místo, kam chcete propojené PDF vložit a v hlavní liště přejděte do kategorie Vložení,
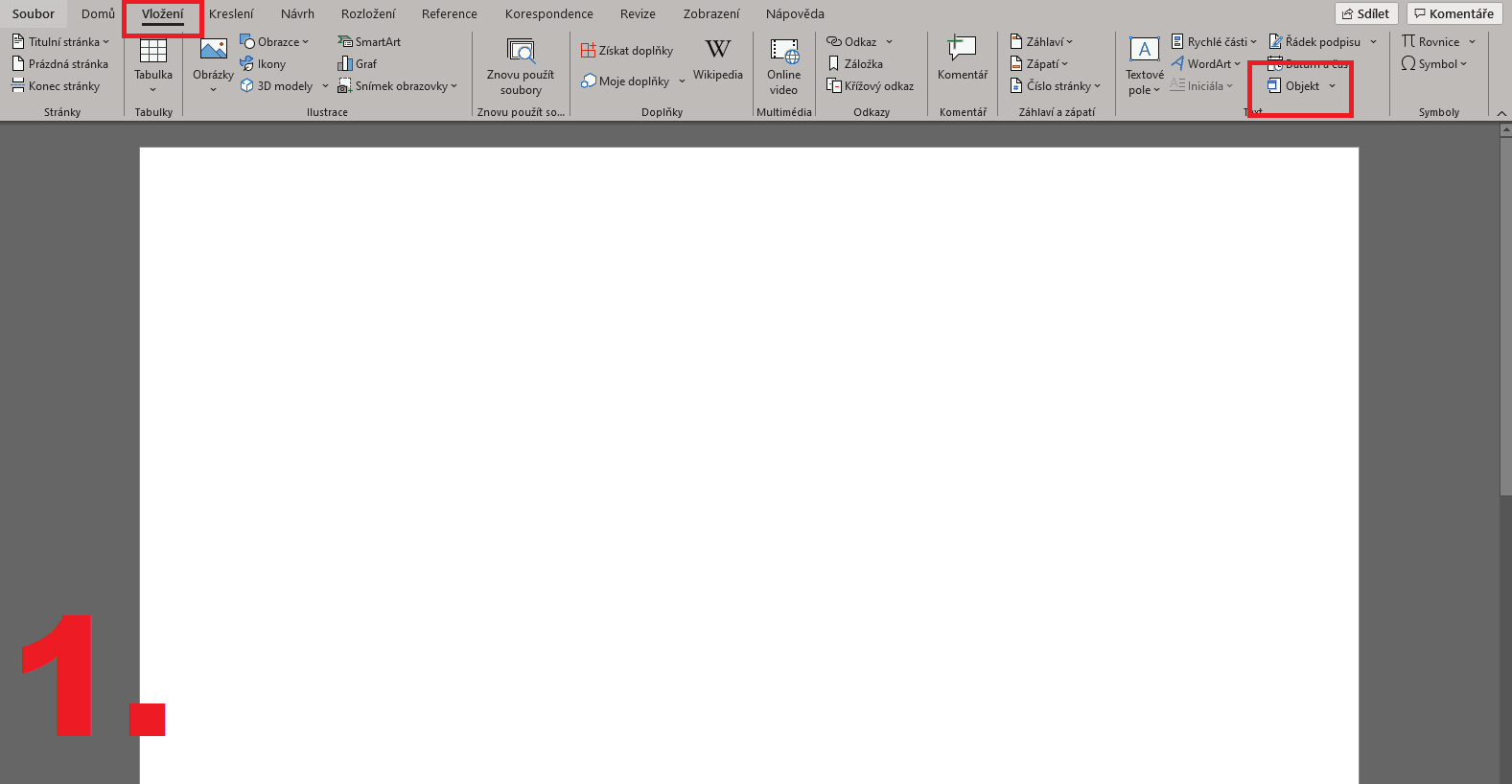
- v této kategorii vyhledejte v poli Text tlačítko Objekt,
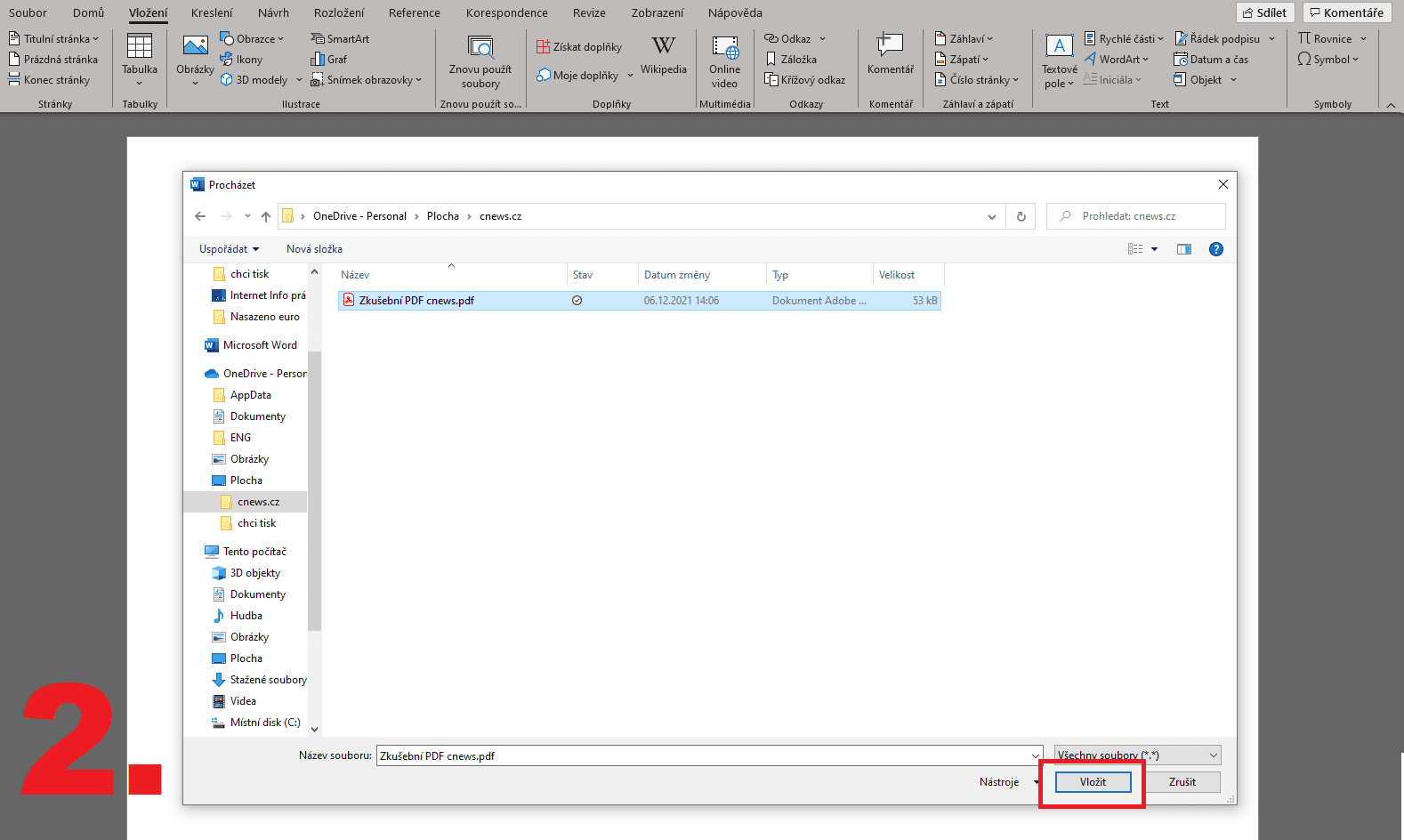
- ve vyskakovacím okně klikněte na záložku Vytvořit ze souboru a vyberte PDF dokument, který chcete s Wordem propojit,
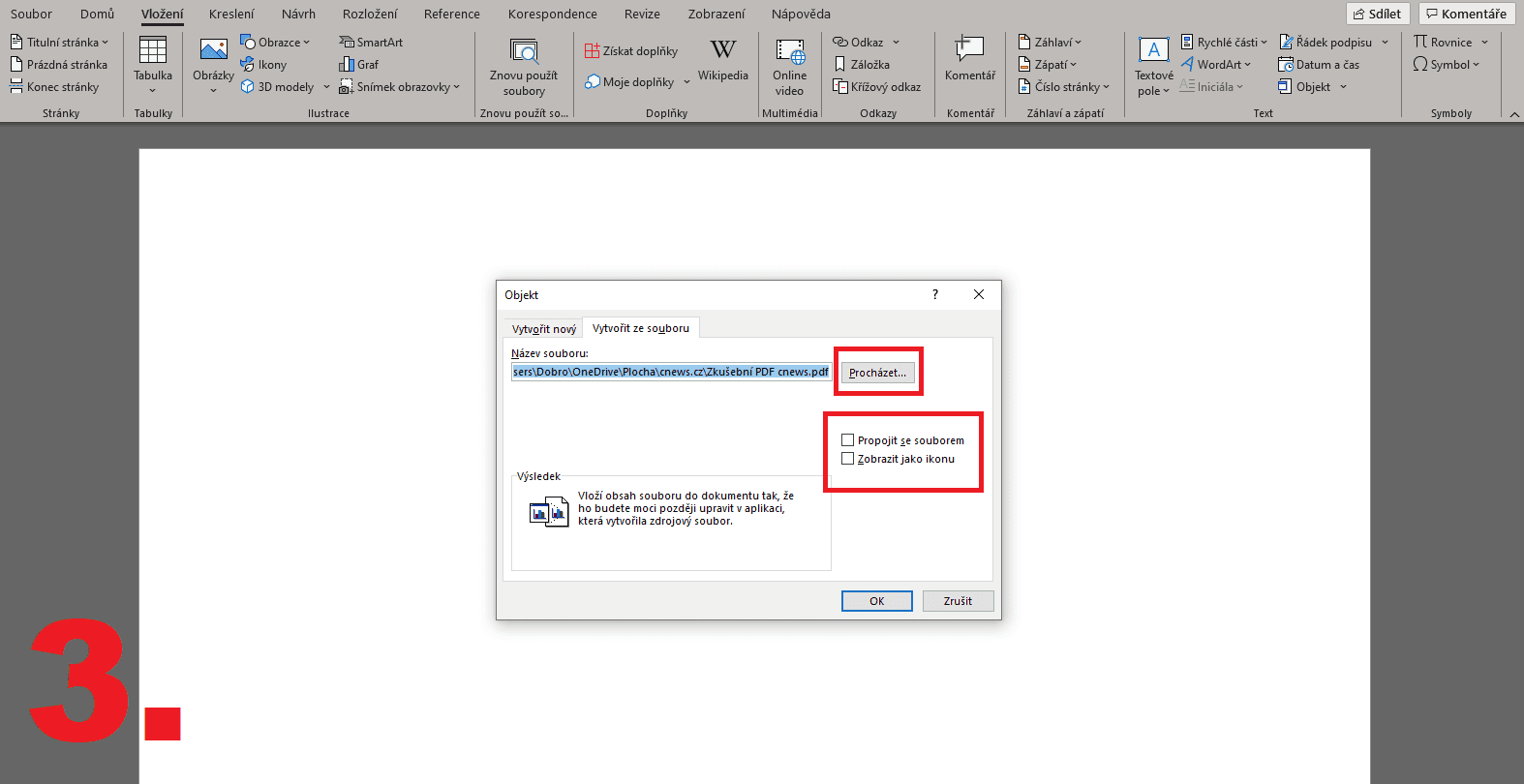
- ve stejném okně vyberte možnost Propojit se souborem. Pokud chcete PDF dokument zobrazit v textu pouze jako ikonu, zaškrtněte možnost Zobrazit jako ikonu,
- kliknutím na tlačítko OK propojte PDF dokument do Wordu.
Autor článku: Dominik Dobrozenský

